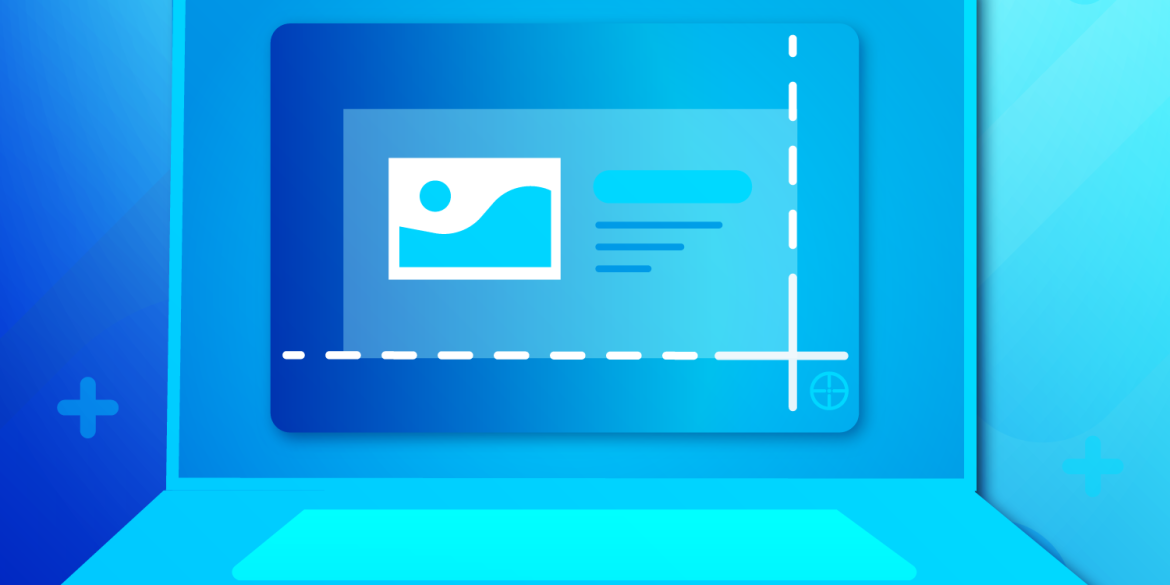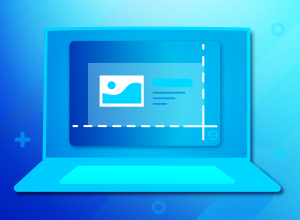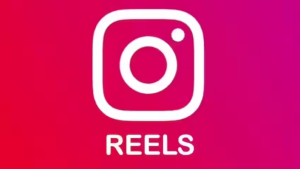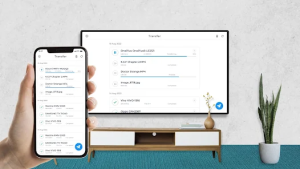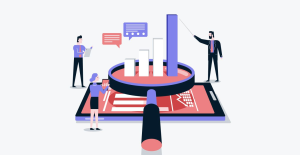How to Take Screenshots on Windows and Mac
Screenshots are a great way to capture what you see on your computer screen. They can be used for a variety of purposes, such as creating tutorials, troubleshooting problems, or sharing information with others.
There are a few different ways to take screenshots on both Windows and Mac computers. Here are the most common methods:
Windows
- Print Screen: The simplest way to take a screenshot on a Windows PC is to press the “Print Screen” (PrtScn) key. This will capture the entire screen and copy it to your clipboard. You can then paste the screenshot into an image editing program or document.
- Snipping Tool: The Snipping Tool is a built-in Windows application that allows you to capture specific areas of your screen. To open the Snipping Tool, go to Start > All Programs > Accessories > Snipping Tool. You can then select the type of snip you want to take (rectangular, free-form, or window) and click and drag your mouse to capture the desired area. The screenshot will be saved to a file on your computer.
- Windows Key + Shift + S: This keyboard shortcut allows you to capture a rectangular area of your screen and automatically save it to a file. Simply press the Windows key, Shift key, and S key together. Your screen will dim slightly, and you can then drag your mouse to select the area you want to capture. The screenshot will be saved to the Pictures folder by default.
Mac
- Command + Shift + 3: This keyboard shortcut will capture the entire screen and save it to your desktop as a PNG file.
- Command + Shift + 4: This keyboard shortcut allows you to capture a specific area of your screen. Press the keys together, then click and drag your mouse to select the desired area. You can also choose to capture a window or the entire screen. The screenshot will be saved to your desktop as a PNG file.
These are just a few of the ways to take screenshots on Windows and Mac computers. With a little practice, you’ll be able to capture screenshots quickly and easily.